Sage 50 Client Silently Crashing After Start up
Welcome to our blog where we dive deep into the world of Sage 50, a powerful accounting software that has become an essential tool for businesses large and small. While Sage 50 is known for its reliability and efficiency, it's not immune to occasional hiccups. One common problem that users encounter is the frustration of their Sage 50 client crashing silently after start up. If you've experienced this issue, fear not! In this article, we'll explore the possible causes behind this glitch, provide troubleshooting steps to resolve it, and offer som e handy tips for preventing future crashes. So grab your coffee (or tea!) and let's get started on conquering those pesky Sage 50 crashes together!
e handy tips for preventing future crashes. So grab your coffee (or tea!) and let's get started on conquering those pesky Sage 50 crashes together!
The issue of Sage 50 crashing after start up
The issue of Sage 50 crashing after start up can be incredibly frustrating for users. Imagine sitting down to work, only to have your software crash before you even have a chance to get started! This problem can cause delays in productivity and lead to unnecessary stress.
- There are several possible causes for this issue. It could be due to compatibility problems with the operating system or other software on your computer. It's also possible that there is a corrupt file or data within Sage 50 itself. Additionally, insufficient system resources such as RAM or hard drive space might be contributing factors. Sage 50 Hangs on Startup
- To troubleshoot this problem, start by checking for any updates available for both Sage 50 and your operating system. Updating the software often resolves compatibility issues and fixes bugs that may be causing crashes. Make sure that your computer meets the minimum system requirements for running Sage 50 smoothly.
- If updating doesn't solve the problem, try repairing or reinstalling Sage 50. This will help fix any corrupted files that may be causing crashes. Be sure to back up your data before attempting these steps!
- Another tip is to disable any unnecessary startup programs or services on your computer. These can consume valuable resources and potentially interfere with Sage 50's performance.
- Regular maintenance is crucial in preventing crashes in Sage 50 and other software applications. Keep your computer clean by regularly deleting temporary files, clearing cache memory, and running disk cleanup utilities.
Possible Causes of the Problem
There could be several reasons why Sage 50 is crashing after start up. One possible cause is incompatible hardware or software on your computer. If you recently upgraded your operating system or installed new programs, they may not be compatible with Sage 50, leading to crashes.
- Another potential cause could be corrupted files within the Sage 50 program itself. Over time, these files can become damaged or fragmented, causing issues when the program tries to access them.
- Network connectivity problems can also contribute to Sage 50 crashes. If there are disruptions in your internet connection or issues with network configuration settings, it can affect the stability of the software and lead to crashes.
- Insufficient system resources such as RAM and disk space may also play a role in causing Sage 50 to crash. When the program doesn't have enough memory or storage space available, it may struggle to run smoothly and crash as a result.
- Outdated drivers for devices connected to your computer can create conflicts that lead to crashing. It's important to keep all drivers up-to-date to ensure compatibility and prevent any potential issues.
- It's crucial to identify the specific cause of the problem in order to troubleshoot effectively and find a solution that works for you.
Troubleshooting Steps for Resolving the Issue
When your Sage 50 client crashes silently after startup, it can be frustrating and disruptive to your workflow. However, there are several troubleshooting steps you can take to resolve this issue.
- Check if there are any conflicting programs running on your computer. Sometimes, other software or applications may interfere with Sage 50 and cause it to crash. Close any unnecessary programs and try opening Sage 50 again.
- If that doesn't work, try restarting your computer. This simple step can often solve minor software glitches and refresh your system.
- Another troubleshooting step is to ensure that you have the latest version of Sage 50 installed. Outdated versions may not be compatible with newer operating systems or have bugs that could lead to crashing issues. Check for updates and install them if available.
- You should also verify the integrity of your company data files in Sage 50 by running a data verification process. Corrupt data files can cause stability issues in the software which might result in crashes.
- In addition, consider disabling any antivirus or firewall temporarily while using Sage 50 as these security measures may sometimes block certain functions of the software.
- If none of these steps resolve the crashing issue, you may need to contact technical support for further assistance. They will be able to provide more specific guidance based on your unique situation.
By following these troubleshooting steps, you can hopefully resolve the issue of Sage 50 crashing after start up and get back to managing your finances efficiently without interruptions!
Other Tips for Preventing Sage 50 from Crashing
- Clean up your system: Over time, your computer can accumulate unnecessary files and programs that can slow down its performance and potentially cause issues with Sage 50. Regularly clean up your system by removing temporary files, uninstalling unused programs, and running disk cleanup utilities.
- Update hardware drivers: Outdated or incompatible hardware drivers can sometimes lead to software crashes. Make sure to keep all your hardware drivers up to date by regularly checking for updates on the manufacturer's website or using driver update software.
- Disable conflicting software: Sometimes, other software installed on your computer can conflict with Sage 50 and cause it to crash. To troubleshoot this issue, try disabling any antivirus or firewall programs temporarily while using Sage 50.
- Optimize network settings: If you are accessing Sage 50 over a network, ensure that your network settings are optimized for performance. Check for any bottlenecks in the network infrastructure and consider upgrading if necessary.
- Limit background processes: Having too many background processes running simultaneously can strain your system resources and potentially cause conflicts with Sage 50. Close unnecessary applications and limit the number of open browser tabs when using Sage 50 to prevent crashing.
By following these tips, you can greatly reduce the chances of experiencing crashes in Sage 50 and enjoy a smoother user experience overall.
Importance of Regular Maintenance and Updates for Sage 50
Regular maintenance and updates are crucial for ensuring the smooth operation of Sage 50, especially when it comes to preventing crashes. By regularly maintaining and updating your software, you can address any bugs or issues that may be causing the program to crash after start-up.
- One important aspect of regular maintenance is backing up your data regularly. This ensures that even if a crash occurs, you won't lose all your important financial information. Additionally, keeping backups allows for easy restoration in case of any system failures or errors.
- Another key factor in preventing crashes is keeping your operating system and other software up to date. Updates often include patches and bug fixes that can resolve compatibility issues between Sage 50 and other programs on your computer. By staying current with updates, you minimize the risk of encountering problems that could lead to crashing.
- Furthermore, performing routine checks for software updates specific to Sage 50 itself is vital. These updates may include performance improvements or bug fixes specific to the accounting software. Keeping up with these updates helps ensure optimal functionality and reduces the likelihood of crashes occurring during use.
- In addition to regular maintenance tasks like backups and system updates, it's also essential to practice good computer hygiene habits such as closing unnecessary applications while running Sage 50 and periodically clearing cache files.
Taking these proactive steps towards regular maintenance can significantly reduce the chances of experiencing crashing issues with Sage 50 after start-up. It's always better to invest some time in preventive measures than dealing with unexpected disruptions later on.
Conclusion
Dealing with crashing issues in Sage 50 can be frustrating, but by following the troubleshooting steps outlined above, you can often resolve the problem and get back to work without any further disruptions. Remember to always keep your software up to date and regularly perform maintenance tasks to prevent crashes from occurring in the first place.
How to Create a Sage Drive Account and share a Company File
Welcome to the world of Sage Drive, where collaboration and accessibility meet seamlessly in the cloud! If you're looking for a convenient way to share your company files with colleagues or accountants, then you've come to the right place. In this blog post, we'll walk you through everything you need to know about creating a Sage Drive account and effortlessly sharing your company file. Say goodbye to endless email attachments and hello to streamlined teamwork. So let's dive in and unlock the power of Sage Drive together!
What is Sage Drive?
What is Sage Drive, you may ask? Well, think of it as your virtual file cabinet in the cloud. Sage Drive is a feature offered by Sage accounting software that allows you to securely store and access your company files from anywhere, at any time. It eliminates the need for physical storage devices or cumbersome file transfers.
- With Sage Drive, you can say goodbye to the days of being tied down to a single computer. You no longer have to worry about carrying USB drives or dealing with multiple versions of a file floating around. Instead, all your vital financial data resides on secure servers, accessible through an internet connection. Find-: Sage Error Pervasive Status Code 46
- But what sets Sage Drive apart from other cloud storage solutions? The answer lies in its seamless integration with other features within the Sage ecosystem. Not only can you share company files effortlessly with team members or accountants but also collaborate in real-time.
- Imagine working on a budget spreadsheet while your colleague simultaneously adds sales figures - no more waiting for email attachments or conflicting versions! With Sage Drive's synchronization capabilities, everyone has access to the most up-to-date information anytime they connect online.
In addition, rest assured that security is taken seriously with encryption technology and user-level access controls. Your sensitive financial data remains protected against unauthorized access.
Now that we've covered what makes Sage Drive so valuable let's move on to how easy it is to create an account and start benefiting from this incredible tool!
What are the benefits of using Sage Drive?
What are the benefits of using Sage Drive? There are several advantages to utilizing this cloud-based feature offered by Sage.
One major benefit is the ability to access your company files from anywhere, at any time. With Sage Drive, you can securely store and sync your data in the cloud, allowing you to work remotely or collaborate with team members who may be located in different locations.
- Another advantage is improved data security. By storing your files on a cloud server, you reduce the risk of losing important information due to hardware failures or other unforeseen circumstances. Your data is backed up regularly and protected with encryption technology.
- Sage Drive also offers real-time updates and collaboration features. Multiple users can simultaneously access and edit the same company file without causing conflicts or duplication errors. This streamlines workflow processes and enhances productivity within your organization.
- Furthermore, using Sage Drive eliminates the need for manual backups and file transfers between computers or external storage devices. Everything is synchronized automatically across all authorized devices, ensuring that everyone has access to the most up-to-date information.
- Utilizing Sage Drive provides greater flexibility, enhanced security, efficient collaboration capabilities, and simplified file management for businesses using Sage software solutions.
How to create a Sage Drive account
Sage Drive is a powerful tool that allows you to access and share your company files from anywhere, giving you the flexibility and convenience of working on your business no matter where you are. Creating a Sage Drive account is easy and can be done in just a few simple steps.
- To start, make sure you have an active Sage Business Cloud Accounting subscription. Once you're logged into your account, navigate to the "File" menu and select "Sign up for Sage Drive". Follow the prompts to create your Sage Drive account by providing some basic information such as your email address and password.
- After creating your account, you'll need to link it with your existing company file. To do this, go back to the "File" menu and select "Link This Company File...". Choose the option for Sage Drive and follow the instructions to link your company file with your newly created Sage Drive account.
- Once linked, you can now easily share this company file with others using Sage Drive. Simply right-click on the file name in the list of available files on the left-hand side of the screen, then click on "Share File". Enter the email addresses of those individuals who need access to this file and click "Send".
That's it! You've successfully created a Sage Drive account and shared a company file. Now you can collaborate with others seamlessly while enjoying all the benefits that come with using Sage Drive
How to share a company file using Sage Drive
Sharing a company file using Sage Drive is a seamless and efficient process. Once you have created your Sage Drive account, sharing files with your team becomes effortless. Here's how you can do it:
- Open the Sage accounting software and log in to your account.
- Go to the "File" menu and select "Sage Drive."
- Choose the company file that you want to share from the list of available files.
- Click on the "Share" button and enter the email addresses of the individuals or teams you want to grant access to. Also Find-: Install Sage 50 2019 on Windows 7 64-Bit
- Customize their access rights, such as read-only or full control, depending on their roles within your organization.
- Hit the "Send Invitation" button.
- The recipients will receive an email invitation with instructions on how to access the shared company file through their own Sage accounts.
- It's important to note that only users who have been invited by email can access shared company files via Sage Drive.
- With just a few simple steps, you can securely collaborate with colleagues and clients by sharing necessary financial information while maintaining control over permissions and data integrity
How to access shared company files on Sage Drive
Once you have shared a company file using Sage Drive, accessing it is simple and convenient. Here's how you can access shared company files on Sage Drive:
- Open the Sage software: Launch your Sage accounting software on the computer where you have installed it.
- Login to your account: Enter your username and password to log in to your Sage Drive account.
- Connect to Sage Drive: Once logged in, click on the "Connect" button or navigate to the "File" menu and select "Connect".
- Select the shared company file: In the connected window, you will see a list of available company files that have been shared with you. Choose the desired file that you want to access.
- Download or open the file: Depending on your preference, either download a local copy of the file for offline use or directly open it within your Sage software.
- Start working with the shared file: Once opened, you can now perform various tasks such as entering transactions, generating reports, or making any necessary changes in collaboration with others who also have access to this shared company file.
By following these steps, accessing shared company files through Sage Drive becomes seamless and efficient for teams working together remotely or from different locations. Find more-: Convert QuickBooks Online to Sage 50
In conclusion,
Creating a Sage Drive account and sharing a company file is now easier than ever before. With its cloud-based capabilities and user-friendly interface, businesses of all sizes can benefit from enhanced collaboration and accessibility across multiple devices. By following these simple steps outlined in this guide, you'll be well-equipped to leverage the power of Sage Drive for efficient workflow management within your organization. So why wait? Get started today and experience the convenience of Sage Drive for yourself
Fix Sage 50 Invoice Errors
Are you tired of encountering errors while creating invoices in Sage 50? Don't worry, you're not alone. Invoice errors can be frustrating and time-consuming to fix, but with the right knowledge and strategies, you can overcome these challenges easily. In this blog post, we will explore some common Sage 50 invoice errors and provide effective solutions to help you streamline your invoicing process. So let's dive in and learn how to fix those pesky invoice errors once and for all!
Sage 50 Invoice Error:
One of the most common invoice errors in Sage 50 is related to missing or incorrect information. This can include missing customer details, such as their name or address, or inaccurate pricing information. These errors can lead to confusion and delays in payment processing.
- Another frequent issue is duplicate invoices. Sometimes, due to human error or system glitches, multiple invoices for the same transaction may be generated. This not only creates confusion but also impacts your accounting records and financial reporting accuracy.
- In some cases, you may encounter errors when applying discounts or sales tax to an invoice. It's important to double-check your calculations and ensure that you have entered the correct percentages and amounts. Failing to do so can result in overcharging or undercharging customers, which could harm your business reputation.
- Additionally, formatting errors can occur when transferring data from other software applications into Sage 50. This might cause issues with fonts, alignment, or even missing sections on the invoice itself. Taking extra care during data import will help avoid these formatting hiccups. Read More-: Invoicing your Customers Using Sage 50 Accounts
- To tackle these invoice errors effectively, it's crucial to regularly review and reconcile your invoicing processes within Sage 50. By conducting periodic audits of your invoicing records and addressing any discrepancies promptly, you'll minimize potential errors before they become significant problems.
- Remember that prevention is always better than cure when it comes to invoice errors in Sage 50! Stay vigilant throughout the entire invoicing process by double-checking all inputs and cross-referencing data against supporting documents.
Stay tuned for our next blog section where we will discuss valuable tips on how you can prevent Sage 50 invoice errors altogether!
Sage 50 Invoice Error:
Errors in your Sage 50 invoices can be frustrating and time-consuming to fix. Whether it's a calculation mistake, missing information, or an incorrect entry, these errors can lead to discrepancies in your financial records and hinder the smooth operation of your business.
One common invoice error is entering incorrect pricing for products or services. This can result in overcharging or undercharging clients, affecting both your revenue and customer satisfaction. Another issue could be forgetting to include crucial details such as the client's name, address, or payment terms. These mistakes not only create confusion but also reflect poorly on your professionalism.
- Another type of error that may occur is duplicating invoices. This often happens when there is a lack of communication within your accounting team or if multiple users have access to the software simultaneously. Double-billing clients not only damages relationships but also creates unnecessary work for you in rectifying the mistake.
- Furthermore, miscalculations can happen when manually inputting values into the system without double-checking them against supporting documents like purchase orders or contracts. Such inaccuracies can lead to serious financial problems if left unchecked.
- To prevent these errors from happening again, consider implementing some best practices within your invoicing process. First and foremost, automate calculations wherever possible by using software features offered by Sage 50. Additionally, establish clear guidelines for data entry and review procedures before finalizing any invoice.
- Regularly training employees on proper invoicing practices will help minimize human errors too. It's essential to encourage open communication among team members involved in billing processes so they can quickly flag any potential issues before they become significant problems.
By taking proactive measures and staying vigilant during the invoicing process with Sage 50, you'll reduce the likelihood of encountering costly errors that impact both finances and client relationships alike
Sage 50 Invoice Error:
Are you tired of encountering errors while using Sage 50 for invoicing? Don't worry, you're not alone. Many users face invoice errors in their Sage 50 software, which can be frustrating and time-consuming to fix. These errors may range from incorrect calculations to missing information or even system crashes.
- One common error that users often encounter is the "Invoice Total Does Not Match Distribution" error. This usually occurs when there is a discrepancy between the total amount on the invoice and the sum of its individual line items. It can be caused by various factors such as data entry mistakes, rounding issues, or even glitches within the software itself.
- Another frequent issue is the "Duplicate Invoice Number" error. This occurs when you try to save an invoice with a number that has already been used before in your system. To prevent this error, make sure to use unique invoice numbers for each transaction.
- Additionally, some users may come across the "Invalid Customer ID" error when trying to create an invoice. This typically happens when there is a mismatch between the customer ID entered and those stored in your Sage 50 database. To resolve this issue, double-check that you have entered the correct customer details.
- Another troublesome error is related to sales tax calculation discrepancies on invoices. This can occur if your tax settings are not configured correctly or if there are changes in tax rates that haven't been updated in your system.
To avoid these types of errors while using Sage 50 for invoicing purposes, it's essential to follow some preventive measures:
1) Double-check all data entry: Ensure accuracy when entering information into your invoices.
2) Regularly update your software: Keep your Sage 50 software up-to-date with the latest patches and updates released by the company.
3) Review tax settings regularly: Stay informed about any changes in tax rates and update them promptly within your Sage 50 system.
4) Maintain a backup: Always create regular backups of your data to avoid any
Sage 50 Invoice Error: A Common Frustration
Dealing with invoice errors can be a frustrating and time-consuming task for any business owner or accountant. Sage 50 is a popular accounting software that offers many features to streamline the invoicing process. However, like any software, it is not immune to errors.
One common issue that users face is incorrect calculations on invoices. This can lead to discrepancies in the final amounts and cause confusion for both the business and its customers. Another problem that may arise is missing information on invoices, such as contact details or product descriptions.
In addition, users may encounter issues with generating and sending invoices from within Sage 50. This can result in delays in getting paid and disrupt cash flow for the business.
To prevent these types of errors from occurring, it's important to regularly update your Sage 50 software to ensure you have the latest bug fixes and improvements. Additionally, double-checking all invoice information before sending them out can help catch any mistakes before they become bigger problems.
How to prevent Sage 50 invoice errors
Preventing invoice errors in Sage 50 is crucial for maintaining accurate financial records and ensuring smooth business operations. Here are some tips to help you avoid common mistakes:
- Double-check your data entry: Accurate input of customer information, item details, quantities, and pricing is essential. Take the time to verify these details before creating an invoice.
- Set up default settings: Utilize the default settings feature in Sage 50 to streamline your invoicing process. This ensures consistency and minimizes the risk of manual errors.
- Regularly update software: Keeping your Sage 50 software up-to-date with the latest patches and updates can resolve known bugs or issues that could lead to invoice errors.
- Review transactions before posting: Before finalizing an invoice, carefully review all transaction details for accuracy. Verify that payment terms, discounts, taxes, and any special instructions are correctly applied.
- Implement user permissions and controls: By assigning appropriate user permissions within Sage 50, you can limit access to certain functions or sensitive financial information, reducing the chances of unauthorized changes or mistakes.
By following these preventive measures consistently, you can minimize the occurrence of invoice errors in Sage 50 and maintain reliable financial records for your business's success
Conclusion
Invoicing errors can be a frustrating and time-consuming issue for businesses using Sage 50. However, with the right knowledge and proactive steps, these errors can be prevented or easily fixed. By following the tips mentioned above, you can ensure that your Sage 50 invoices are accurate and error-free.
- Remember to double-check all invoice details before sending them out to customers. Pay attention to any error messages or notifications that pop up when generating invoices in Sage 50, as they often provide valuable clues about what went wrong.
- Additionally, maintaining an organized system for tracking invoices and payments will help you quickly identify and resolve any discrepancies. Regularly reconciling your accounts and keeping detailed records of all transactions will go a long way in preventing invoice errors.
- If you do encounter an invoice error in Sage 50, don't panic. Take a systematic approach to troubleshooting by first identifying the issue and then implementing the appropriate solution based on its cause. Use available resources such as customer support forums or online documentation to find answers to specific error messages or scenarios.
By staying vigilant and proactive in managing your invoicing process within Sage 50, you'll minimize downtime caused by invoice errors while ensuring accurate financial records for your business.
Sage 50 Cannot find the Connection Manager
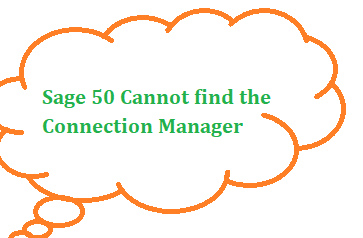
Introduction
Are you struggling with Sage 50 and unable to locate the Connection Manager? Don't worry, you're not alone. Many users face this issue and are left scratching their heads in frustration. In this blog post, we will dive into what exactly the Connection Manager is, why it sometimes goes missing, and most importantly, how to fix this problem. So sit back, relax, and let's find a solution together for your Sage 50 software!
What is the Connection Manager?
The Connection Manager is an integral part of Sage 50, a popular accounting software used by businesses around the world. It serves as a bridge between the software and your company's data, allowing you to access and manage important information seamlessly.
- With the Connection Manager, you can establish connections with various data sources such as databases or cloud storage platforms. This enables you to import and export data easily, ensuring that your financial records are accurate and up-to-date. Read More-: Export Data from Sage to QuickBooks
- The Connection Manager also plays a crucial role in facilitating multi-user access to Sage 50. It allows multiple users within your organization to work simultaneously on different tasks without any conflicts or discrepancies. This feature improves collaboration and efficiency among team members.
- However, despite its importance, some users may encounter difficulties in finding the Connection Manager within their Sage 50 software. This can be frustrating for those who rely heavily on its functionalities for day-to-day operations.
In the next section, we will explore some possible reasons why you might not be able to find the Connection Manager in your Sage 50 software and provide solutions to fix this issue effectively. Stay tuned!
Why can't I find the Connection Manager?
Why can't I find the Connection Manager? This is a question that many Sage 50 users may find themselves asking when they encounter issues with their software. The Connection Manager is an important tool within Sage 50 that allows users to connect their company data to various modules and services.
- There could be several reasons why you are unable to locate the Connection Manager. One possibility is that it has not been installed properly or has become corrupted. In this case, reinstalling the software may resolve the issue.
- Another reason for not being able to find the Connection Manager could be related to user permissions. Make sure that you have sufficient rights and privileges to access and use this tool. If you are unsure, contact your system administrator or IT support team for assistance.
- It's also possible that there might be a compatibility issue between your version of Sage 50 and the operating system you are using. Check for any available updates or patches for both Sage 50 and your operating system, as these updates often include fixes for known issues.
- In some cases, antivirus or firewall settings may be preventing the Connection Manager from being detected by Sage 50. Temporarily disabling these security measures can help determine if they are causing any conflicts.
- If none of these solutions work, it may be necessary to reach out directly to Sage support for further assistance in troubleshooting the issue.
Remember, finding solutions requires patience and perseverance. Hopefully, one of these suggestions will help you locate the elusive Connection Manager in your Sage 50 software!
How to fix the problem
If you're encountering the issue of Sage 50 not being able to find the Connection Manager, don't worry – there are steps you can take to resolve this problem. Here's what you can do:
- Check your network connection: Ensure that your computer is connected to a stable and reliable network. Sometimes, a weak or intermittent connection can prevent Sage 50 from locating the Connection Manager.
- Restart your computer: A simple restart often works wonders in resolving technical glitches. Close all programs and reboot your system before attempting to open Sage 50 again.
- Update Sage 50 software: Make sure that you have installed the latest updates for Sage 50 on your computer. Software updates often include bug fixes and improvements that may address issues with the Connection Manager.
- Disable antivirus/firewall temporarily: Your antivirus or firewall settings might be blocking access for Sage 50's Connection Manager. Temporarily disable these security measures and check if it resolves the problem.
- Reinstall Sage 50: If none of the above solutions work, consider reinstalling Sage 50 on your computer. This process will replace any corrupted files or settings that may be causing issues with finding the Connection Manager.
Remember, every situation is unique, so try these troubleshooting steps one at a time until you find a solution that works for you!
Sage 50 Cannot find the Connection Manager
Are you facing the frustrating issue of not being able to find the Connection Manager in Sage 50? Well, don't worry, you're not alone. Many users have encountered this problem and struggled to find a solution. In this blog post, we will explore why this issue occurs and provide some helpful tips on how to fix it.
- The Connection Manager is an essential component of Sage 50 that allows you to establish a connection between your company data and other applications or databases. It enables seamless integration and data sharing, making your workflow more efficient.
- So why can't you find the Connection Manager? There could be several reasons for this. One common cause is that the Connection Manager may not have been installed properly during the initial setup of Sage 50. Another possibility is that it might have been accidentally deleted or removed from your system. Tip-: Sage 50 File System Error 3 or 95
- To fix this problem, there are a few troubleshooting steps you can try. First, check if the Connection Manager is installed on your computer by navigating to the Programs folder in your Start menu or searching for "Connection Manager" in Windows search bar.
- If it's not found there, you may need to reinstall Sage 50 and make sure to select the option for installing the Connection Manager during setup. If it's already installed but still cannot be located, try repairing or reinstalling Sage 50 altogether.
- In some cases, antivirus software or firewall settings might be blocking access to certain files or programs including the Connection Manager. Make sure to add exceptions for both Sage 50 and its associated components in your security software settings.
By following these steps, hopefully you'll be able to resolve the issue of not being able to find the Connection Manager in Sage 50. Remember that technical glitches happen from time-to-time with any software program, so don't get discouraged! Stay patient and persistent as you work towards finding a solution.
Now that we've discussed why you may encounter difficulties finding the Connection manager in Sage 50 and provided some troubleshooting tips, you should be well-equipped to tackle
Conclusion
If you are facing the issue of not being able to find the Connection Manager in Sage 50, there are a few possible reasons for this problem. It could be due to an outdated version of Sage 50 or a corrupted installation file. Additionally, issues with your computer's firewall settings or antivirus software can also cause the Connection Manager to go missing.
- However, by following the steps outlined in this article, you should be able to resolve the issue and locate the Connection Manager in Sage 50 once again. Remember to ensure that you have downloaded and installed the latest version of Sage 50 from their official website. Also, make sure that your firewall settings and antivirus software are not blocking access to the Connection Manager.
- If all else fails and you still cannot find the Connection Manager despite troubleshooting these potential causes, it may be necessary to contact Sage support for further assistance. They will have more specialized knowledge and tools to help diagnose and resolve any underlying technical issues.
- Remember that having access to the Connection Manager is crucial for managing your company's data connections effectively in Sage 50. By resolving this issue promptly, you can ensure uninterrupted connectivity between your accounting system and other applications or services. Also Read-: Avast Firewall Blocking Sage 50
We hope that this article has provided valuable insights into why you might encounter difficulties finding the Connection Manager in Sage 50 as well as practical solutions on how to fix it. With these tips at hand, you can now confidently troubleshoot connection-related issues within your accounting software.
Sage 50 Upgrade Error Failed During the Installation

Are you ready to take your accounting software to the next level? Upgrading your Sage 50 software can bring a range of exciting new features and improvements, helping you streamline your financial processes and stay ahead in today's competitive business landscape. However, sometimes things don't go quite as planned during the installation process. If you're encountering the frustrating "Sage 50 Upgrade Error Failed During the Installation," fear not! In this blog post, we'll explore what causes this error and provide practical solutions to help you resolve it quickly. So, let's dive in and get that upgrade back on track!
Overview of the Sage 50 Upgrade Error
When it comes to upgrading your Sage 50 software, encountering an error can be frustrating and time-consuming. The "Sage 50 Upgrade Error Failed During the Installation" is a common issue that many users face during the upgrade process. This error typically occurs when there are conflicts with existing files or when certain components of the installation process fail to execute properly.
- One possible cause of this error could be an incomplete or interrupted download of the upgrade file. It's essential to ensure a stable internet connection and sufficient disk space before Find-: Sage 50 Upgrade Error Failed During the Installation 2023 ,initiating the upgrade. Another potential reason for this error could be conflicting programs or antivirus software running in the background, which may interfere with the installation process.
- Additionally, outdated operating systems or incompatible hardware configurations can also contribute to the occurrence of this error. It's important to verify that your system meets all necessary requirements for installing and running the upgraded version of Sage 50.
- Now that we have gained a better understanding of what causes this upgrade error, let's explore some practical solutions on how you can fix it and successfully complete your Sage 50 software upgrade!
What Causes the Upgrade Error?
When it comes to upgrading Sage 50, encountering an error during installation can be frustrating. There are several factors that can contribute to this upgrade error.
- One possible cause is an issue with your computer's operating system or hardware. If your system does not meet the minimum requirements for the new version of Sage 50, it may result in a failed installation.
- Another potential cause could be conflicting software or incompatible third-party applications running on your computer. These programs can interfere with the installation process and prevent Sage 50 from upgrading successfully.
- Additionally, network connection issues can also lead to upgrade errors. If there are connectivity problems between your computer and the server where the upgrade files are stored, it can disrupt the installation process.
- Furthermore, insufficient disk space on your computer can also trigger an upgrade error. Make sure you have enough free space on your hard drive before attempting to install a new version of Sage 50.
- Corrupted or damaged installation files may be another culprit behind the failed upgrade. If any of these files are compromised, it will hinder the successful completion of the installation process. Find More-: Sage 50 Downgrade Conversion
In order to resolve these issues and avoid encountering an upgrade error during installation, it is important to ensure that your system meets all necessary requirements and that there are no conflicting applications or network connectivity problems. Additionally, regularly updating and maintaining your software can help prevent any corruption or damage to installation files.
- By addressing these potential causes head-on and taking appropriate measures before attempting an upgrade, you increase your chances of a smooth and successful transition to a new version of Sage 50 without any hiccups along the way.
- How to Fix the Upgrade Error?
- If you're experiencing an upgrade error while trying to install Sage 50, don't panic. There are a few steps you can take to resolve this issue and get your software up and running smoothly.
- Check your system requirements. Make sure that your computer meets all the necessary specifications for running Sage 50. If not, it's possible that the error is due to incompatible hardware or software.
- Next, try restarting your computer. Sometimes a simple reboot can solve installation issues by clearing out any temporary files or processes that may be causing conflicts.
- If restarting doesn't work, try disabling any antivirus or firewall programs temporarily. These security measures can sometimes interfere with the installation process and cause errors. Remember to re-enable them once the installation is complete.
- You should also ensure that you have sufficient disk space available on your hard drive. Running out of space during an upgrade can lead to errors and interruptions in the installation process.
- Another troubleshooting step is to run a repair on your existing Sage 50 installation before attempting the upgrade again. This can help fix any corrupted files or settings that may be causing issues.
- If none of these solutions work, it may be worth contacting Sage technical support for further assistance. They will have more insight into specific error messages or codes and can provide guidance tailored to your situation.
Conclusion
Encountering a Sage 50 upgrade error during installation can be frustrating, but it is a problem that can be resolved. By understanding the potential causes of the error and following the appropriate troubleshooting steps, you can overcome this hurdle and successfully upgrade your Sage 50 software.
Remember to check if your system meets the minimum requirements for the new version of Sage 50. Ensure that you have administrative privileges when performing the upgrade and disable any antivirus or firewall programs temporarily. It's also crucial to have a backup of your data before initiating any upgrades. Also find-: Statutory Sick Pay in Sage 50 Cloud Payroll
If you still encounter issues despite following these steps, don't hesitate to reach out to Sage Support for further assistance. Their team of experts will guide you through resolving any technical difficulties and ensure a smooth transition to the upgraded version.
Sage 50 Error 1925 | How to Fix and Causes
Sage 50 is a highly popular accounting software used by businesses worldwide. However, like any other software, it can sometimes encounter errors that disrupt your workflow and cause frustration. One such error is Sage 50 Error 1925, which can appear unexpectedly and hinder your ability to carry out financial tasks efficiently. If you're struggling with this error code, don't worry; we've got you covered! In this blog post, we'll discuss the causes of Sage 50 Error 1925 and provide easy-to-follow solutions to help you fix it quickly and get back to running your business in no time!
What is Sage 50 Error 1925?
Sage 50 Error 1925 is a common error that occurs when users try to open or access Sage company files. It can appear on the screen with an error message such as "Error: 1925 – Service 'Sage Data Service' could not be installed." This error code indicates that the installer cannot register a service during the installation process.
- The issue might occur due to various reasons, including Windows registry errors, virus/malware infections, software conflicts, and more. If you experience this error while trying to install new Sage updates or using any of its features; it's essential to take immediate action.
- Ignoring the problem may lead to data loss or system crashes in severe cases. To avoid such scenarios, you should identify and fix this issue promptly by following specific troubleshooting steps designed for resolving Sage 50 Error 1925.
Read More-: Sage Error when Opening Accessing File
Sage 50 Error 1925 is a technical glitch that requires attention from experienced professionals who understand how it works and what needs fixing.
How to fix Sage 50 Error 1925
Sage 50 Error 1925 can be a frustrating issue for users who rely on this popular accounting software. Fortunately, there are several steps you can take to fix the problem.
- One solution is to check your permissions settings. Ensure that you have full control over the Sage program folder and its contents, including all subfolders. You should also make sure that your user account has administrative privileges.
- Another potential fix is to run Sage in compatibility mode. Right-click on the program icon and select "Properties," then navigate to the "Compatibility" tab and choose an earlier version of Windows.
- If these solutions don't work, try repairing your Sage installation through Control Panel > Programs > Programs and Features > Sage 50 Accounting [Version] > Repair.
In some cases, it may be necessary to completely uninstall and reinstall Sage in order to resolve Error 1925. However, before doing so, be sure to back up any important data or files.
By following these steps and remaining patient throughout the troubleshooting process, you'll increase your chances of successfully fixing Sage 50 Error 1925.
Causes of Sage 50 Error 1925
Sage 50 Error 1925 can occur due to various reasons. One common cause is the presence of a damaged file or a folder in the system. This could happen when the software encounters an unexpected error while trying to access certain files.
- Another possible cause may be related to your computer's security settings, particularly if they are too strict or restrictive. Antivirus programs and firewalls may sometimes interfere with Sage 50's normal operations, leading to this error message.
- Moreover, outdated software versions can also trigger Sage 50 Error 1925. It is vital that you keep both Sage and your operating system up-to-date as older versions may not be compatible with newer hardware or other applications running on your computer.
- User permissions could also play a role in causing this error code. If you don't have sufficient rights to access specific folders or files needed for the program to run correctly, it might trigger this issue.
Identifying and resolving these underlying causes should help fix Sage 50 Error 1925 and allow you to continue using the accounting software without any further issues.
Conclusion
Sage 50 Error 1925 is a common issue that can be easily resolved by following the steps outlined in this article. It's important to keep your software updated and ensure that you have the necessary permissions to access files and folders on your computer.
- By understanding the causes of Sage 50 Error 1925, you can take proactive measures to prevent it from occurring in the future. Remember to always back up your data before making any changes or updates to your software.
- If you're still experiencing issues with Sage 50 after attempting these fixes, don't hesitate to seek help from a professional or reach out to the Sage customer support team for assistance. Also Read-: How do I Share a Company Data File using Remote Data
With these tips and best practices in mind, you can effectively troubleshoot and resolve Sage 50 Error 1925, ensuring smooth operation of your accounting software so that you can focus on running your business with ease.
Step to Find Serial Number Activation Key Sage 50
Are you having trouble finding the activation key for your Sage 50 software? Don't worry, you're not alone. Many users struggle with locating their serial number or activation key when it comes time to activate their software. But fear not! In this blog post, we will guide you through the step-by-step process of finding your serial number and activating your Sage 50 software so that you can get back to managing your business finances hassle-free. So sit back, relax, and let's dive in!
Go to _______
- The first step to finding your serial number activation key for Sage 50 is to go to the official Sage website. You can easily access this page by typing in "Sage 50 Activation" into your preferred search engine, or by directly visiting the Sage website and navigating to the activation page.
- Once you're on the activation page, take a moment to read through any instructions or guidelines provided. These may include information on what type of software license you have (e.g., trial version versus full version), as well as any specific steps required for activating your software. Tip-: sage 50 2018 download
- Next, locate the section where you are prompted to enter your activation key. This is typically a long string of letters and numbers that was provided to you when you purchased your software. Be sure to double-check that you have entered it correctly before proceeding.
- Click on the "Activate" button and follow any additional prompts or instructions provided. Your Sage 50 software should now be successfully activated and ready for use!
Enter your activation key ________
- Entering your activation key is an essential step to activate Sage 50 and start using it. The activation key ensures that you have a legal copy of the software, so make sure you have it on hand before starting this process.
- To enter your activation key, open the Sage 50 accounting software program on your computer. Once you're in the program, go to the Help menu and select "Activate Sage 50." You'll then be prompted to input your activation key into a text box displayed on screen.
- It's crucial to enter your activation key correctly since any discrepancies could lead to errors during the installation process. Double-check that you've typed all characters correctly before proceeding.
- After entering your activation key, click "Next" or "Activate," depending on what options are available. If everything checks out, you should receive confirmation that Sage 50 has been activated successfully.
- Entering your serial number/activation code for Sage 50 is quick and easy once you know where to find it!
Follow the on-screen instructions ________
- After entering the activation key for your Sage 50 software, you will be prompted to follow a set of on-screen instructions. These instructions are designed to guide you through the activation process and ensure that your software is successfully activated.
- The on-screen instructions will typically include steps such as verifying your company information, selecting your installation location, and choosing any additional features or modules that you may want to include in your software package.
- It is important to carefully read each instruction and follow it precisely. Skipping steps or deviating from the instructions could result in errors during the activation process or even prevent you from activating your software altogether. Read also-: sage 50 password recovery tool
- If at any point during this step you encounter an issue or have a question about what an instruction means, don't hesitate to seek help from Sage's customer support team. They are available by phone, email, or chat and can provide guidance if needed.
- Once all of the on-screen instructions have been completed successfully, click "Finish" to complete the activation process. Congratulations! You're now ready to start using Sage 50 for all of your accounting needs.
Activate your software _________
After following the previous steps of finding the serial number activation key for Sage 50, it's time to activate your software. Activating your software is a crucial step in ensuring that you can take full advantage of all its features and functionalities.
- To activate your software, simply follow the on-screen instructions provided by Sage 50 after entering your activation key. Make sure that you have a stable internet connection during this process.
- Once you've completed the activation process, double-check to ensure that everything is working correctly. If there are any issues with activating or using the software, don't hesitate to contact customer support for assistance.
- It's important to note that failing to activate your Sage 50 software may result in limited access or even complete denial of service. Therefore, be sure to activate it as soon as possible after obtaining an activation key.
- By successfully activating your Sage 50 software, you will be able to start using it immediately and experience firsthand how it can help streamline and simplify financial management tasks for small businesses.
Start using Sage 50!
Congratulations! You have successfully found your serial number activation key for Sage 50 and activated your software. Now, it's time to start using all the amazing features that come with this powerful accounting tool.
Sage 50 offers a wide range of functionalities such as invoicing, inventory management, payroll processing, financial reporting and much more. With its user-friendly interface and robust capabilities, you can easily manage your business finances without any hassle.See more-: how to convert the quickbooks file to sage 50 and peachtree
So what are you waiting for? Start exploring Sage 50 today and experience how it can simplify your accounting tasks while providing you with greater control over your financial data. We hope this guide has been helpful in assisting you to find the serial number activation key in Sage 50.